This post is also available in: Français (French) العربية (Arabic)
Twitter advanced search features make X a surprisingly powerful Twitter search engine. Using dozens of search operators, you can quickly find old tweets from specific users, on certain topics, and much more.
In the X / Twitter app, searches only display tweets and profiles. But with Twitter searcher tools like Tweet Binder and Audiense Connect, you also get Twitter stats that provide tons of additional insights.
In this post you’ll learn:
- How to find Twitter advanced search on Twitter / X
- How to use Twitter search commands
- The best Twitter searcher tools to use
- 17 Smart ways to use X / Twitter advanced search
Use the search bar below to analyse any hashtag, keyword or mention on Twitter / X.
How to Find Twitter Advanced Search on Twitter
There are two ways to access Twitter advanced search. One way is to open the tool directly via this Twitter search link: https://twitter.com/search-advanced.
Another way is
- Enter a query into Twitter’s standard search.
- On the search results page, click three dots next to the search bar.
- In the drop down menu click “Advanced Search” to open the tool.
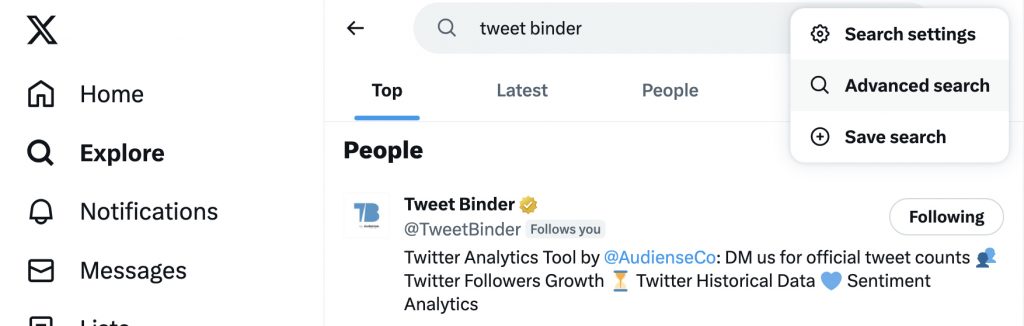
Below, we’ll explain how to use Twitter advanced search and get valuable insights from it in more detail.
Use the search bar below to find anything you want on Twitter for free.
How to Use Twitter Search Operators
Twitter has several search filters for tweets. Although the advanced search panel may look complex, it’s easy to use once you know the search operators.
X / Twitter advanced search operators overview
Twitter advanced search operators help to find specific old tweets on X. The search result might either include or exclude specific words in the text, mentions, hashtags, etc. We cover all possible Twitter search commands in the next sections.
Sometimes you don’t need to analyze the whole amount of tweets shared with a hashtag to understand what happened. May be you just want to analyze the tweets sent in a specific language or by some users in particular. Sometimes you might need to summarize your search in order to make the most out of all the data. In this post we are going to go through some of the most useful Twitter advanced search filters.
How to search tweets for specific hashtags, keywords, or phrases
- All of these words: To find tweets with a certain set of keywords, enter two or more words. For example, you could search for “Twitter” and “analytics” to find tweets with both terms in any order.
- This exact phrase: Search for specific phrases or even entire sentences.
- Any of these words: Search for two or more words at once. For example, you could enter “@TweetBinder,” “Tweet Binder,”and “#tweetbinder” to search for all things related to our Twitter analytics platform. All tweets will contain one or more of these words.
- These hashtags: To find tweets that include certain hashtags, simply enter one or more of them. For example, you could search for “#TweetBinder.”
How to exclude tweets from search results
- None of these words: To narrow your search results, enter one or more search terms to filter out tweets that include the words or phrases you specify.
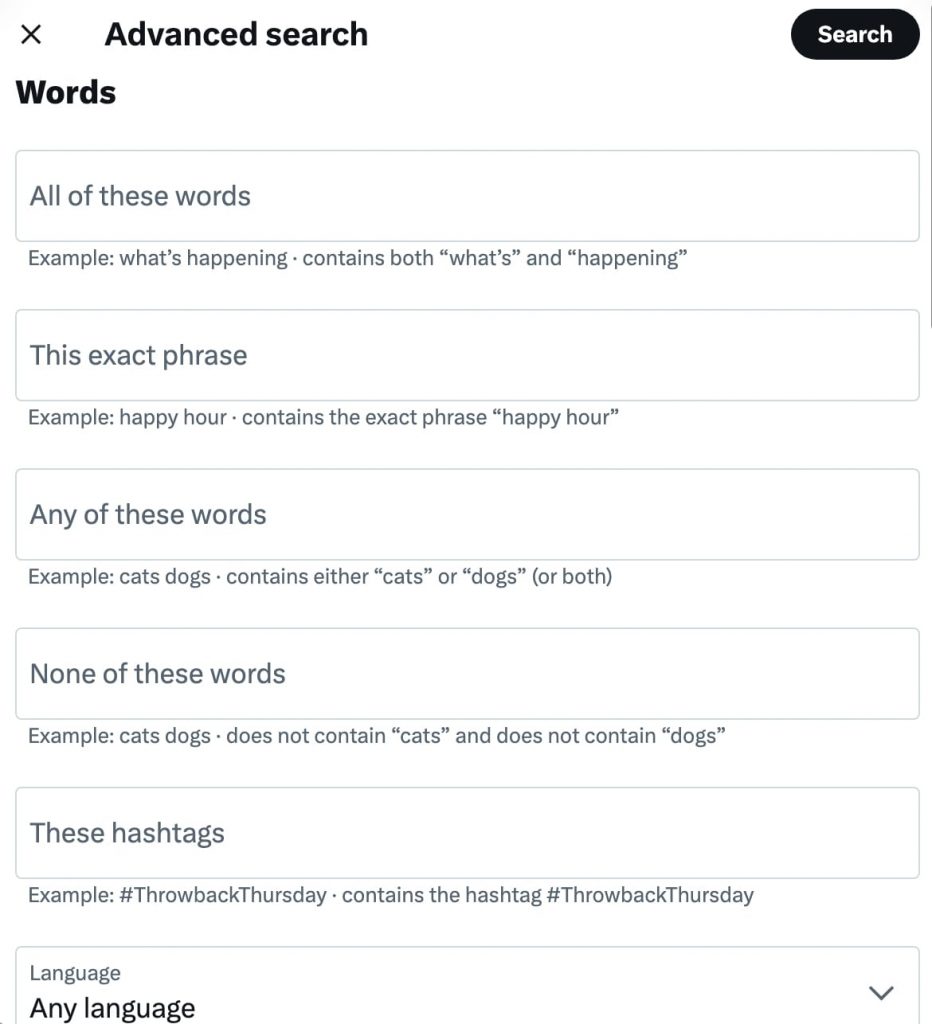
How to search tweets by user
- From these accounts: With this field, you can easily search Twitter by user (e.g. from:TweetBinder).
- To these accounts: This operator shows replies to a certain username (e.g. to:TweetBinder).
- Mentioning these accounts: Along with searching tweets by user, you can find posts mentioning any user (e.g. (@tweetbinder) ).
How to search tweets by language
- Language: Narrow your search results by language. From the dropdown list, select any of the nearly three dozen languages that Twitter supports (Tweet Binder lang:en).
How to search tweets by country, city or location
- Near: The Twitter search panel has a location filter, but it’s very basic. Check the box to see only tweets posted “Near you.” To find X posts from users in specific locations, use the search operator (near:[location]) (e.g. near:Madrid).
- Within: Add a city and a distance if you want local info. (e.g. near:Madrid within:10mi)
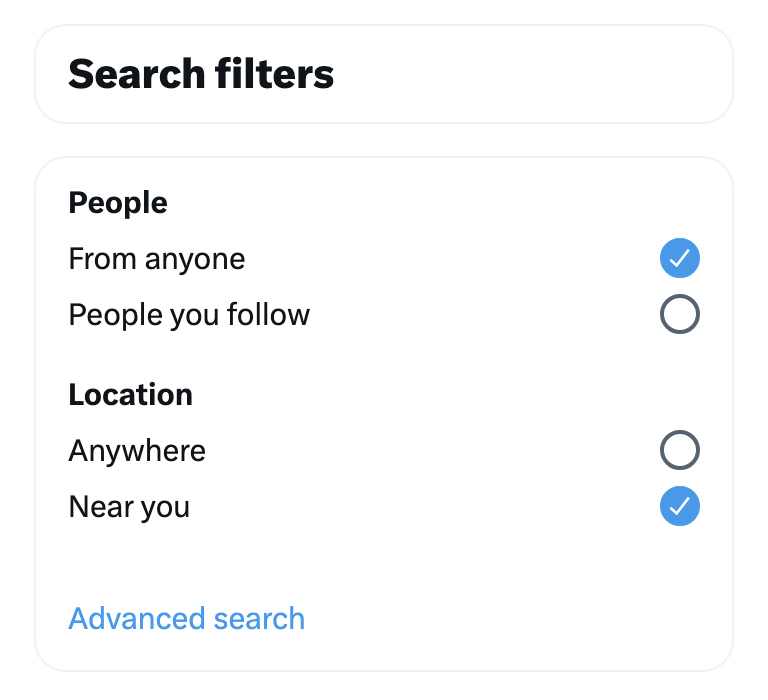
Related reading – search tweets by location.
How to search tweets by date
- Dates: To do an X search for certain time periods, use Twitter’s date settings. By setting “since:YYYY-MM-DD ” and “until:YYYY-MM-DD” dates, searching tweets by date is possible for a single day or for a multi-month or -year period. For example, you can see what users said during a campaign, event, or viral moment.
How to search by tweet content
- Links: By default, Twitter searches show tweets with links. You can switch this option off so the search doesn’t show tweets with links, or you can opt to show only tweets with links (e.g. “Tweet Binder” filter:links).
- Images: This X search will show old tweets with images (e.g. “Tweet Binder” filter:images) or without images (e.g. “Tweet Binder” -filter:images).
- Media: This X search will show old tweets with any media such as images, videos or gifs (e.g. “Tweet Binder” filter:media) or without it (e.g. “Tweet Binder” -filter:media).
How to find top tweets
- Min_retweets: Shows tweets with minimum number of retweets (e.g. from:tweetbinder min_retweets:1000).
- Min_faves: Shows tweets with minimum number of likes (e.g. from:tweetbinder min_faves:1000).
- Min_replies: Shows tweets with minimum number of replies (e.g. from:tweetbinder min_replies:1000).
How to search tweet replies vs original tweets
- Replies: By default, all advanced searches show both replies and original posts. You have the option to see only original posts or replies (e.g. (from:tweetbinder) -filter:replies).
- Original tweets: if you want to exclude replies from you search use the following operator “filter:replies” (e.g. from:tweetbinder filter:replies).
List of Advanced Twitter Advanced Search Operators: Twitter / X Search Like a PRO
In addition to the fields above, Twitter advanced search filters (or operators) can refine search results. These commands work for advanced searches in the Twitter app or in third-party tools like Tweet Binder.
| Operators to use directly on Twitter | Commands to use on Tweet Binder | Description | Query Example |
| keyword | Same | Report based on a keyword | Buildings |
| keywords | Same | Report based on several keywords. The tweets must contain both (don’t use AND) | Tall buildings |
| OR | Same | Report based on tweets containing any of several queries | (Tables OR #Chairs OR Bread) |
| AND | Same | Report based on tweets containing all of several queries | (Tables AND #Chairs AND Bread) |
| since:YYYY-MM-DD | Same | Report based on tweets since a specific date | Audiense since:2016-12-24 |
| until:YYYY-MM-DD | Same | Report based on tweets until a specific date | Audiense until:2023-01-30 |
| emoji | Same | Report based on a emoji | Osasuna 😩😩 |
| – | Same | Report based on tweets NOT containing a specific word | Australia -Melbourne |
| -filter | – | Report based on tweets NOT containing a specific filter | Tweet Binder -filter: |
| “exact phrase match” | Same | Report based on an exact phrase. Use “” for this. | “I like Starbucks” |
| # | Same | Report based on a hashtag | #BetterAsATeam |
| @ | Same | Report based on a Twitter user | (@TweetBinder) |
| $ | Same | Report based on a Cashtag | $BTC |
| from: | Same | Report based on tweets sent by one account | from:tweetbinder |
| to: | Same | Report based on tweets sent to one account | to:tweetbinder |
| list: | Same | Report based on all tweets sent by members of a list (only single list can be analised) | list:123 |
| url: | Same | Report with tweets containing a word in a URL or the full link | url:amazon |
| lang: | Same | Report based on tweets from a specific language | Tweet Binder lang:en |
| near: | place_country: | Report based on tweets tagged near a location / city / country | near:Seattle |
| within: | place: | Report based on tweets posted within a certain distance of a location | near:Seattle within:10ml |
| filter:media | has:media | Report based on tweets with media (video, or image) | New York filter:media |
| filter:images | has:images | Report based on tweets with images only | #BetterAsATeam filter:images |
| filter:twimg | – | Report based on tweets with a pic.twitter.com link representing one or more photos. | #BetterAsATeam filter:twimg |
| filter:native_video | has:video_link | Report based on tweets containing an uploaded video | #BetterAsATeam filter:native_video |
| filter:periscope | – | Report based on tweets containing a a Periscope video URL. | #BetterAsATeam filter:native_video |
| filter:links | has:links | Report based on tweets containing links only | #BetterAsATeam filter:periscope |
| filter:replies | is:reply | Report based on replies only | #BetterAsATeam filter:replies |
| -filter:replies | –is:reply | Report based on original tweets only | #BetterAsATeam -filter:replies |
| filter:quote | is:quote | Report based on quotes only | From:Tweetbinder filter:quotes |
| filter:retweets | is:retweet | Report based on tweets without retweets | from:tweetbinder filter:retweets |
| – | in_reply_to_tweet_id: | Matches on replies to the specified Tweet. | in_reply_to_tweet_id:1539382664746020864 |
| – | retweets_of_tweet_id: | Matches on explicit (or native) Retweets of the specified Tweet. Note that the Tweet ID used should be the ID of an original Tweet and not a Retweet. | retweets_of_tweet_id:1539382664746020864 |
| – | quotes_of_tweet_id: | Matches on Quote Tweets of the specified Tweet. Note that the Tweet ID used should be the ID of an original Tweet and not a Quote Tweet. | quotes_of_tweet_id:1539382664746020864 |
| – | is:verified | Deliver only Tweets whose authors are verified by Twitter. | #nowplaying is:verified |
| – | has:geo | Report based on tweets that contain geo | #paris has:geo |
| – | has:hashtags | Report based on tweets that contain hashtags | from:twitterdev -has:hashtags |
| – | has:cashtags | Report based on tweets that contain cashtags | #stonks has:cashtags |
| – | has:mentions | Report based on tweets that contain mentions | #nowplaying has:mentions |
| ? | – | Report based on tweets containing a question | Tweet Binder ? |
| Min_retweets | – | Shows tweets with minimum number of retweets | from:tweetbinder min_retweets:1000 |
| Min_faves | – | Shows tweets with minimum number of likes | from:tweetbinder min_faves:1000 |
| Min_replies | – | Shows tweets with minimum number of replies | rom:tweetbinder min_replies:1000 |
What can we search on Twitter? The answer is actually pretty simple: anything. Twitter advanced search is the way of obtaining very concrete results on Twitter. There are some basic Twitter search operators which are helpful if you are looking for hashtags, terms, accounts or links.
But there are also many others which make it easier to find tweets by date, by type, by language, etc. These Twitter search operators can also be used when using Tweet Binder. This is a way of creating a very useful and concrete report.
All these operators can be combined. You can try all these Twitter advanced commands in the search box below. Analyse any hashtag, keyword or mention on Twitter / X. Up to 200 tweets from the last 7 days.
Best Twitter Searcher Tools
While you can certainly use Twitter as a search engine, there are some drawbacks to the native tool:
- It isn’t possible to do a Twitter search without an account or to search Twitter without logging in.
- Twitter searches only display tweets and profiles—not stats or insights related to the search.
With the right third-party Twitter search tool, you can access stats from Twitter and save or download in-depth reports.
Tweet Binder – best old tweet searcher for X
Tweet Binder provides access to historical tweets with no time limitation. To get access to tweets since 2006 you need a Twitter account to login to Tweet Binder.
However, if you need to search X without a Twitter profile with Tweet Binder you can search up to 200 tweets from the last 7 days free of charge.
As a result, it’s possible to do a free Twitter search without login using the search bar below and search commands you just learned.
However, Tweet Binder is much more than an advanced Twitter search engine. It also provides Twitter stats that you can use to analyze tweets, profiles, and trends.
Related reading – the Ultimate Guide to Twitter Analytics.
Free Tweet Binder web reports include the following Twitter data:
- Tweet stats overview, which shows total tweets and types of tweets (e.g., original tweets vs. replies) as well as reach and impressions among other stats. It’s helpful for seeing overall tweet volume and visibility. In other words, impact.
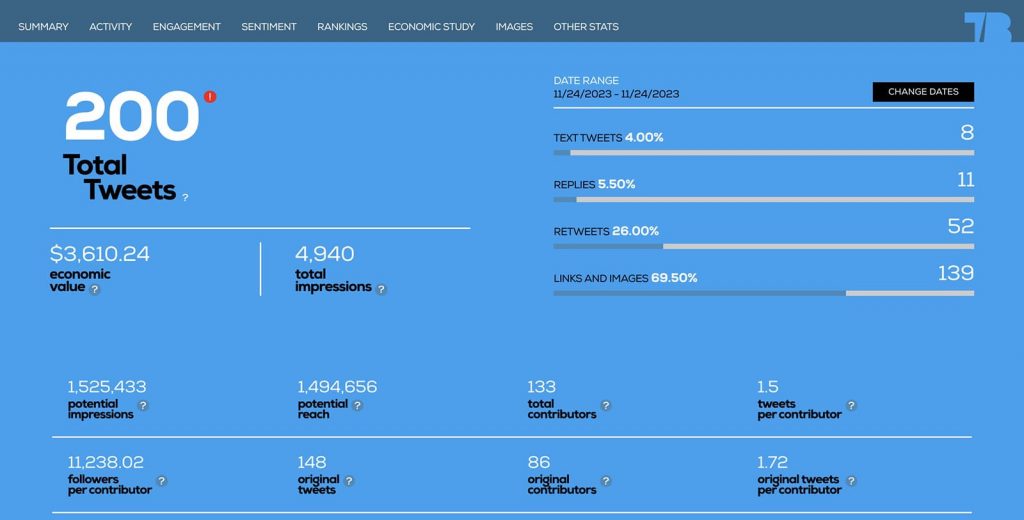
- Tweet activity, which shows when the different types of tweets were posted over a period of time. It’s great for seeing when activity spiked and spotting trends.
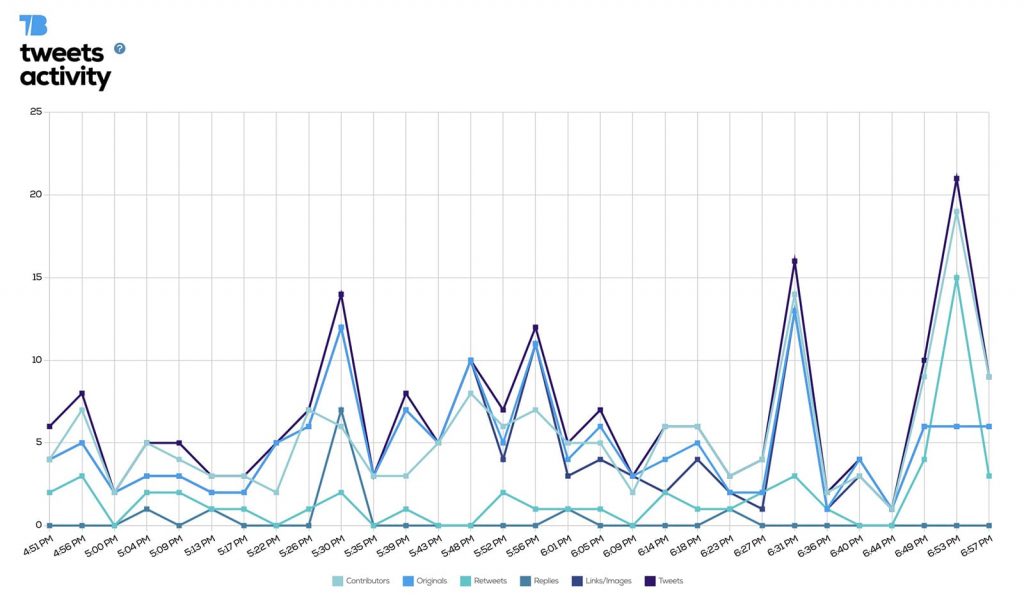
- Tweet engagement, which shows stats for likes, replies, retweets, quotes, and bookmarks. It’s helpful for seeing total interactions and engagement per tweet or contributor.
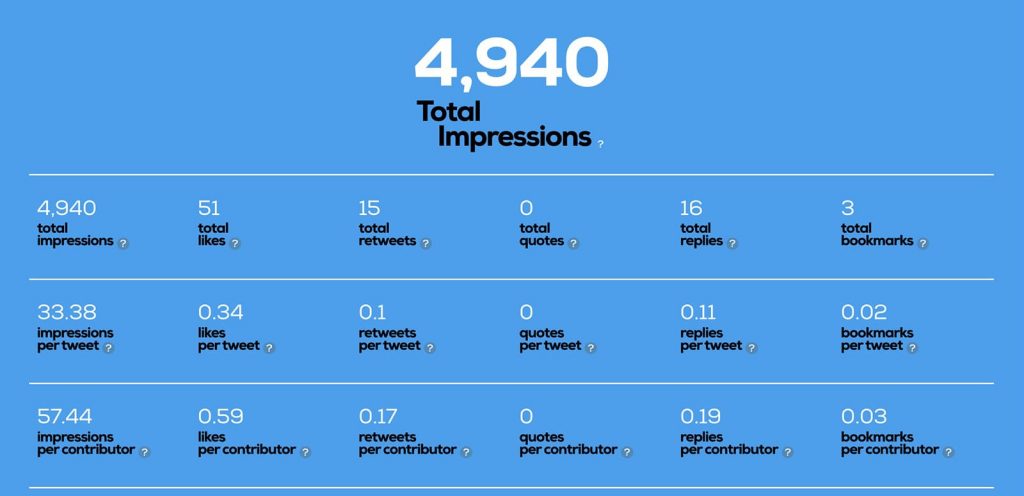
- Sentiment score, which shows the positive, negative, and neutral sentiment of the tweets. It’s great for seeing how users feel about the topic, keywords, or usernames in the search.
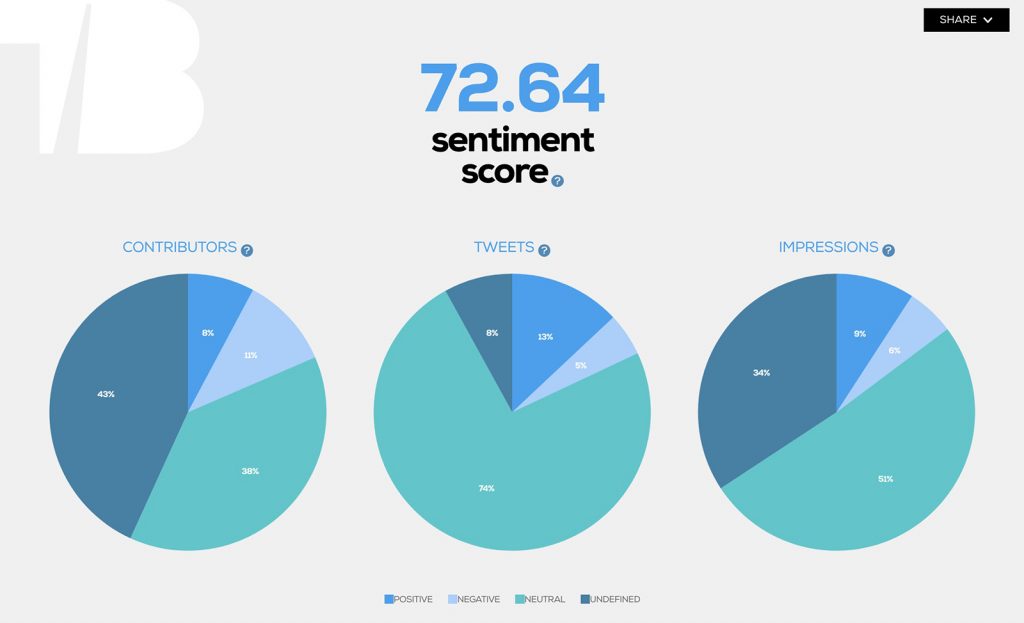
- Contributor rankings, which shows the top contributors featured in the report. It’s useful for finding who is behind curtain tweets and conversations. It helps to identify Twitter influencers, clients, or partners.
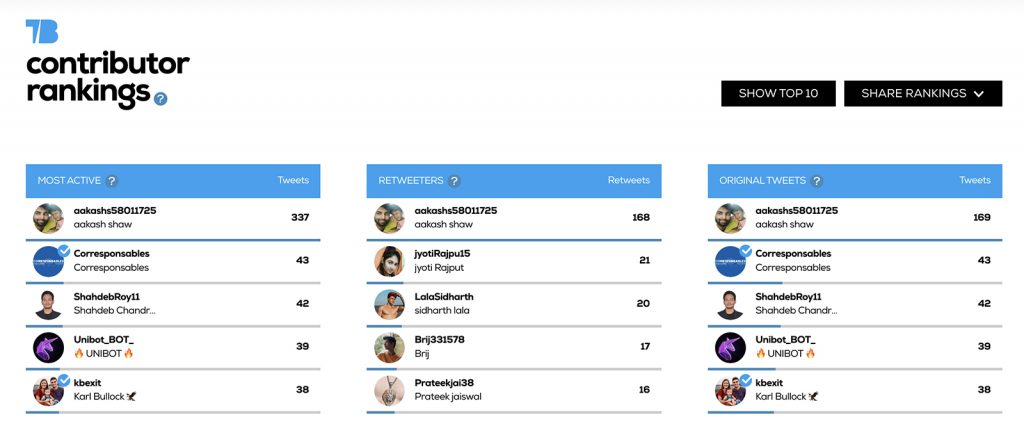
- Economic value, which estimates how much your twitter is worth. This panel also shows the average value per tweet and per user, which can help you value campaigns and contributors.
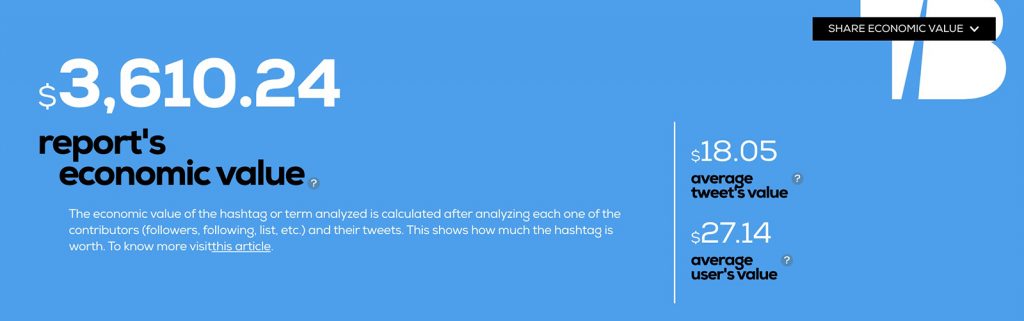
- Images, which shows the most liked and most retweeted images from the search. It’s helpful for quick Twitter photo search that made the biggest impact.
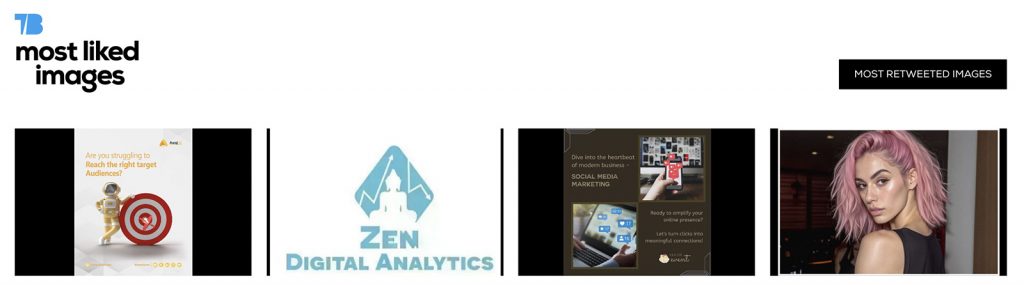
- More stats, which shows contributor influence, number of tweets per contributor, and age of contributor Twitter accounts. It’s great for assessing contributor value.
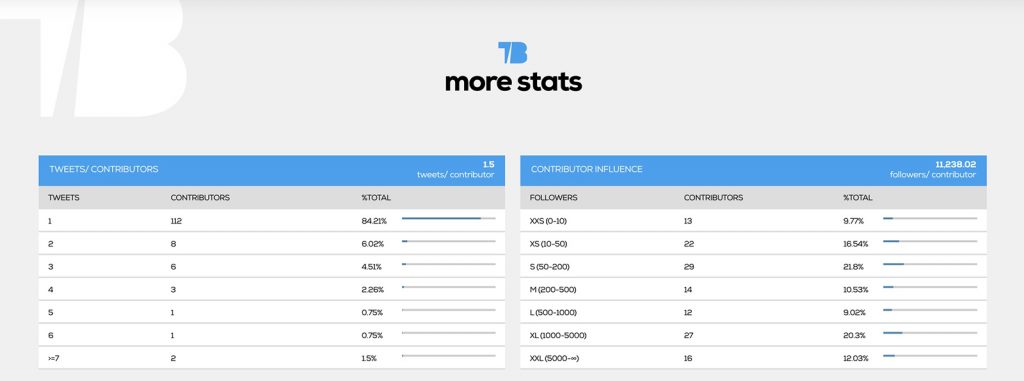
With pro (paid) Tweet Binder reports, you can view all the tweets and sort by retweets, images, and links. You can also see a complete list of contributors and place tweets in binders for additional analysis.
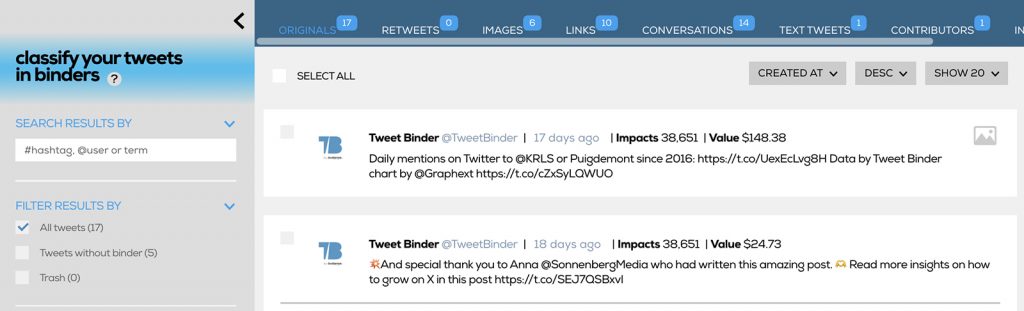
Every pro Tweet Binder search functionalities also gives you the option to download tweets in XLSX format. With the Excel report, you can sort, filter, and further analyze tweets and contributors offline.
Related reading – the Ultimate Guide to Twitter Analytics.
Audiense Connect – best Twitter user searcher
When you need to find accounts rather than tweets, Audiense Connect is the best free Twitter user searcher. With this platform, you can do Twitter handle search by username, keywords in bio, location or search twitter accounts for words.
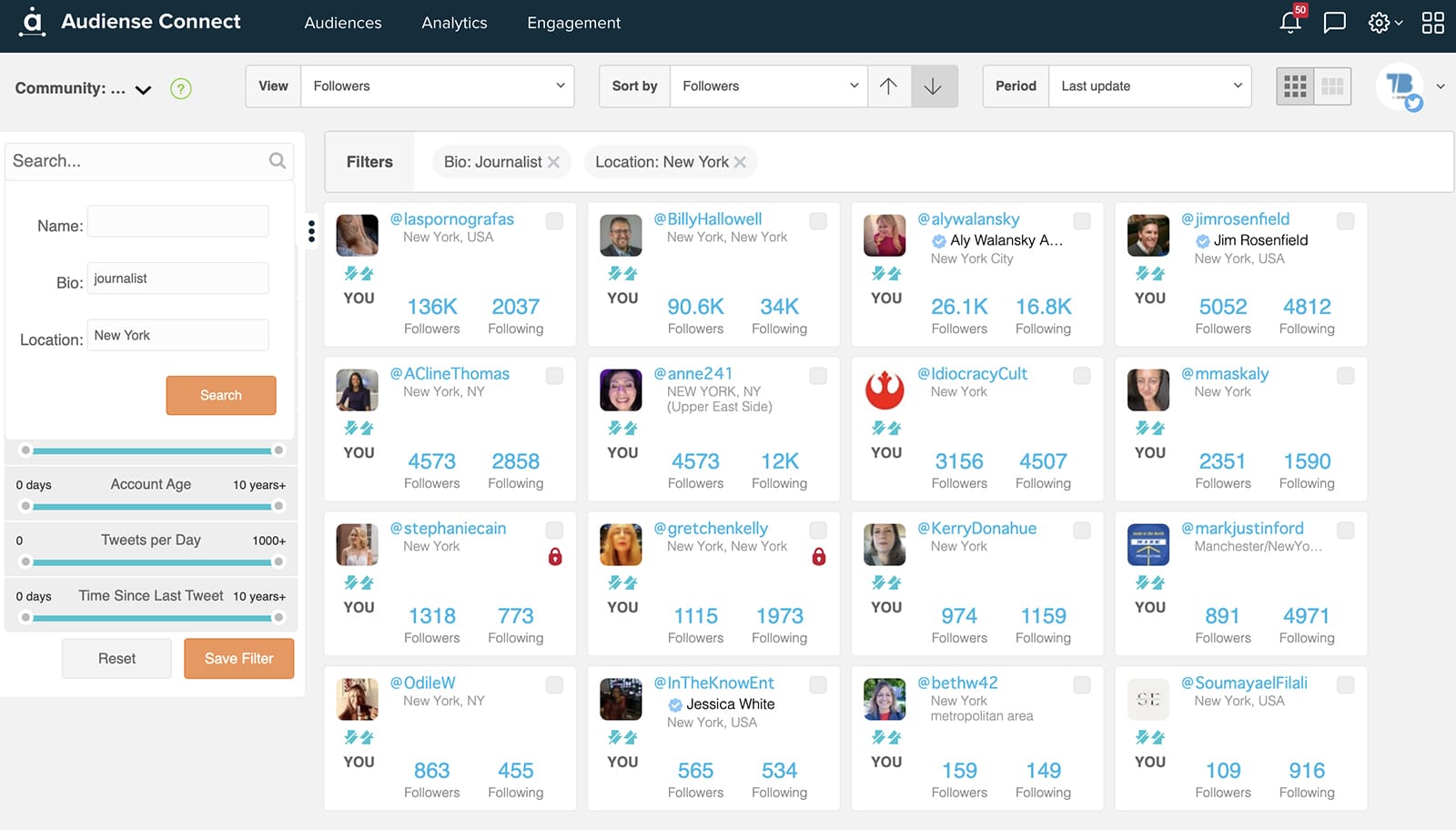
Using Audiense Connect’s filters, you can narrow results by activity. Below, we’ll show how to find someone on Twitter and how to search and track followers on Twitter / X using Audiense Connect.
Sign Up for Audiense Connect and start for free.
17 Smart Ways to Use Twitter Advanced Search
Now you know how to look up old tweets and how to search someone’s tweets.
So how can you get insights from these search results? Here are 17 use cases for Twitter advanced search.
1. Get Twitter historical data
You can find old Tweets using Twitter’s advanced search panel. But if you want to analyze past marketing campaigns’ Twitter stats, it’s a good idea to use Tweet Binder, as it shows stats back to 2006.
Using Twitter advanced search operators on Tweet Binder, you can analyze tweets from any account with no date limitation. This means that you can look for tweets since 2006.
For example, let’s take a look at Barack Obama’s tweets. He opened his Twitter account back in March 2007, we can create a report that goes back there and we can analyze all his tweets (all those that were sent by him). Take a look at the historical report for Barack Obama’s Twitter account:
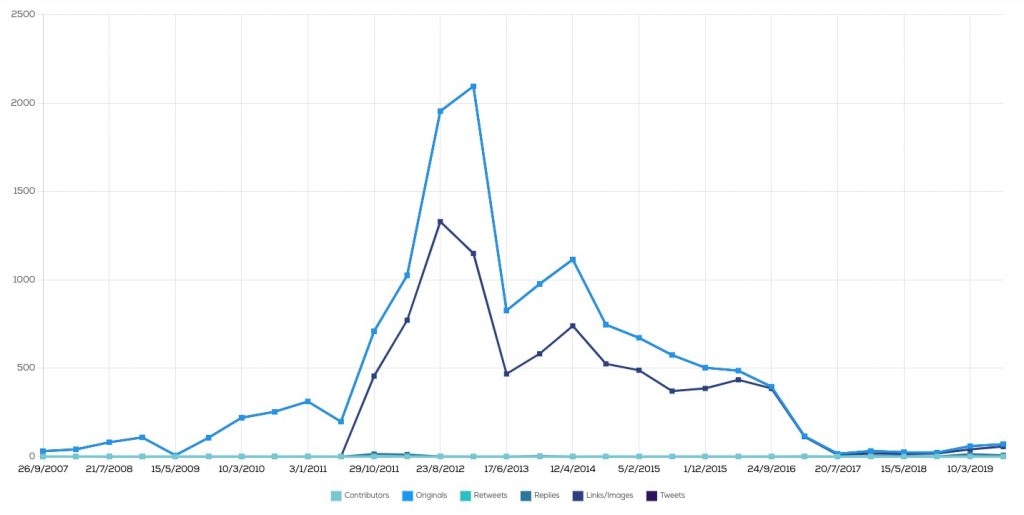
You can view, download, and analyze this Twitter historical data. Then you can measure the full impact of the user or Twitter marketing campaign using the tweet activity, engagement, sentiment, and contributor stats.
Related reading – Learn how to download an archive of your data.
2. Find tweets from a particular account or person
To search someone’s tweets you just have to use the “from:” command. For example, if you want to see the tweets that Katy Perry shares you have to write:
from:katyperry
You can combine this command with a keyword for example. If you want to see the tweets where Katy Perry adds #CozyLittleChristmas, we write:
from:katyperry #CozyLittleChristmas
Twitter advanced search allows you to find tweets from any public account. You can or do a Twitter archive search for any public profile whether it’s a business, person, or government entity. For example, you can search your competitor’s tweets using the “from:” search operator:
from:AudienseCo
Keep in mind that this search will show all original tweets and replies by your competitor. To see only replies, use the “filter:” search operator:
from:AudienseCo filter:replies
To see only original tweets, add the “-” search operator in front of “filter:” to exclude replies:
from:AudienseCo -filter:replies
To narrow the time frame for the search, add date filters:
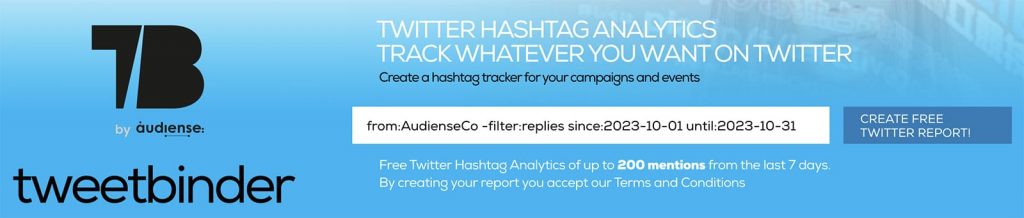
3. Find interactions between Twitter accounts
It’s possible to see a complete history of the relationship between any two Twitter accounts. To build a tweet finder that shows direct interactions between Twitter accounts, use the “from:” and “to:” operators:
from:TweetBinder to:fjabrego
Note that using the “to:” search operator shows replies only. To find both replies and mentions between two accounts, use the “to:” and “@” operators:
from:TweetBinder to:fjabrego OR @fjabrego
This search type is helpful for spotting interaction trends, revealing relationship sentiment, and adding up total tweet volume. It can also provide more context for relationships with influencers and customers.
4. Find tweets on a specific topic
Advanced Twitter searches can display tweets about a certain topic from any account. To search for a topic or phrase, use quotes to define the search term:
“Twitter analytics”
A search like the one above will show historical data for the specific topic or phrase. But with the right Twitter search advanced operators, you can do more in-depth research.
For example, you can get ideas for using Twitter analytics by adding “how to” to the query:
“how to” “Twitter analytics”
Keep in mind that searching for more than one exact phrase can seriously limit your search results. Consider using “AND” or “OR” operators to broaden the results and find more ideas:
- “AND” displays results that use both terms.
- “OR” displays results that use either term.
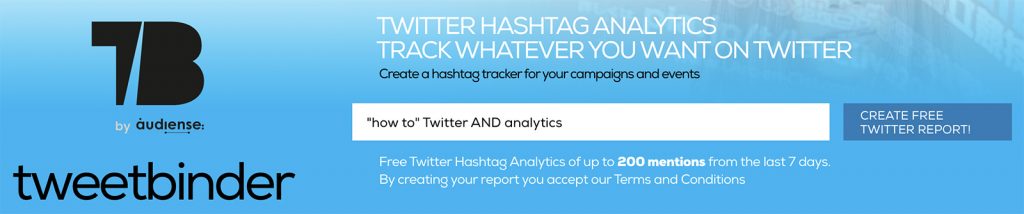
5. Use Twitter search as a listening tool
Because advanced Twitter searches can get so specific, you can use them to listen for certain topics or keywords. For example, you can find out how people are talking about your brand or other solutions in your category.
In this case, you’ll want to add questions like “how do you” or “recommendations for” to the search query:
“recommendations for” Twitter AND tool
When you search tweets, date filters can help you find more relevant results. By adding a date range to the query, you can focus on what users have recommended recently:
“recommendations for” Twitter AND tool since:2023-01-01 until:2023-06-30
6. Find viral tweets that are popular
By default, Twitter searches show all relevant tweets, even if they had zero impressions or engagement. However, it’s easy to search for tweets that are popular or even viral.
All you have to do is decide on your own definition of popular tweets. For example, say you only want to see tweets with at least 100 retweets:
from:TweetBinder min_retweets:100
You can add other engagement metrics to the search query too. For example, say you want to see tweets with 100 retweets, 100 replies, and 100 likes:
from:TweetBinder min_replies:100 min_faves:100 min_retweets:100
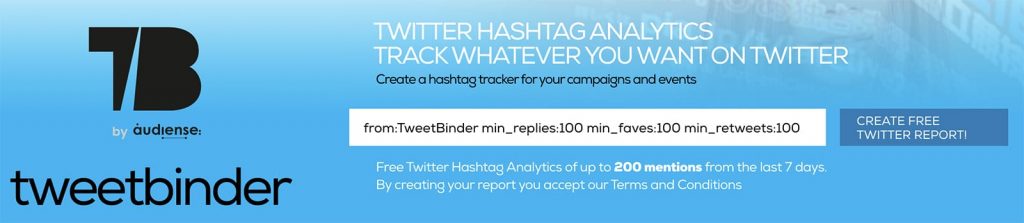
This advanced search is great for finding your own top tweets, based on your specific criteria. It’s also helpful for analyzing popular tweets from any public account or find your top tweets.
7. Search Twitter hashtags and check their stats
With a Twitter hashtag search, it’s possible to monitor trends and analyze conversations. Keep your search simple to see all posts on the topic, like in this example:
#AbuDhabiGP
Alternatively, add other search terms to narrow the results. For example, you can create a tweet hashtag search that also includes single words or exact phrases:
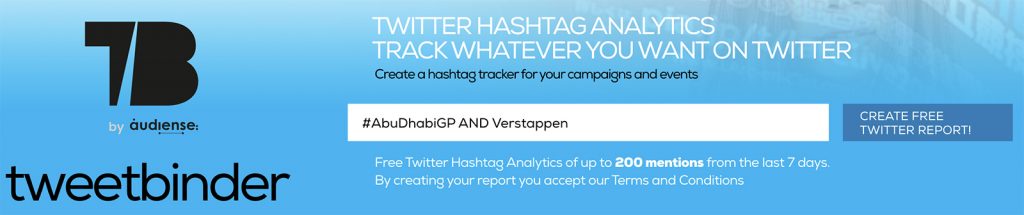
Tweet Binder reports offer in-depth stats and insights into hashtag tracking performance. In addition to impressions and engagement, they chart hashtag activity over time and calculate the economic value of the hashtag campaign. Try Twitter search for free.
8. Find top tweeters on any topic
With Tweet Binder reports, it’s easy to see the top tweeters on any topic or for any account. The contributors section of these reports shows the top accounts in terms of:
- Overall activity
- Original tweets
- Impressions
- Favorites
- Retweets
- Replies
- Popularity (i.e., most followers)
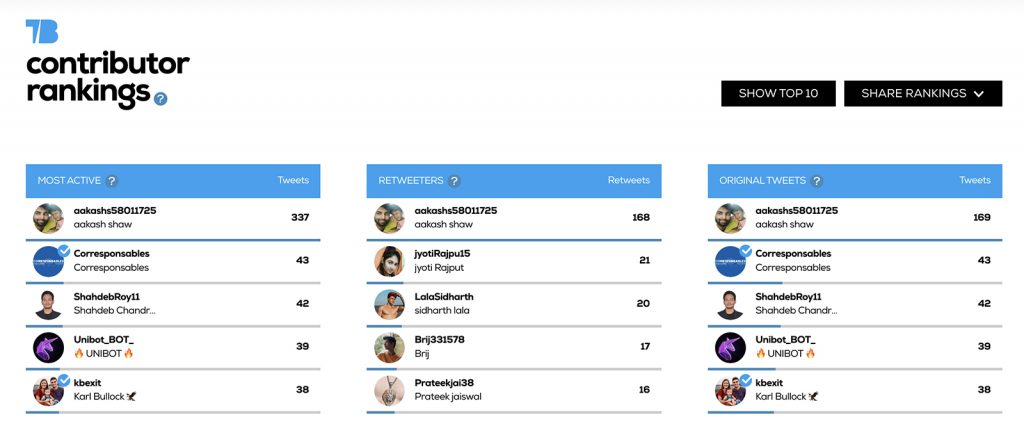
Using these insights, you can find the most active and the most influential Twitter users on any topic. As a result, you can find relevant influencers and identify people to add to your Twitter community.
9. Search Twitter influencers, creators, journalists, and clients
With an advanced free Twitter bio searcher, use the combination of keywords and locations to find Twitter users. You can find creators, influencers, journalists, and even customers using Audiense Connect‘s free search tool.
It searches for keywords in users username and bio, not the content of their tweets. For example:
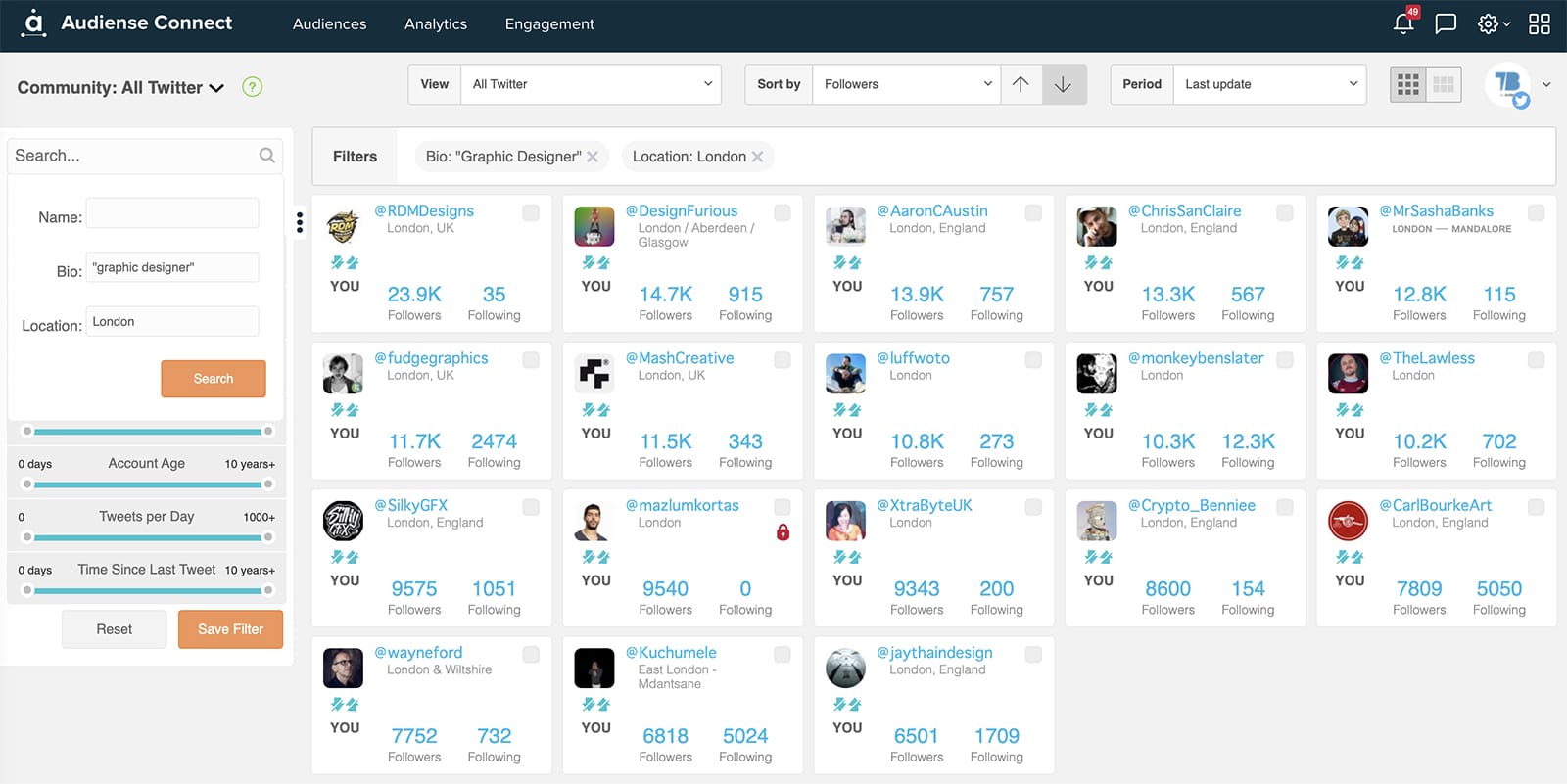
Use the filters in the left navigation to define the types of accounts you want to see. For example, you can opt to view active accounts that tweet at least 5x per day and have a follower ratio of at least 2.
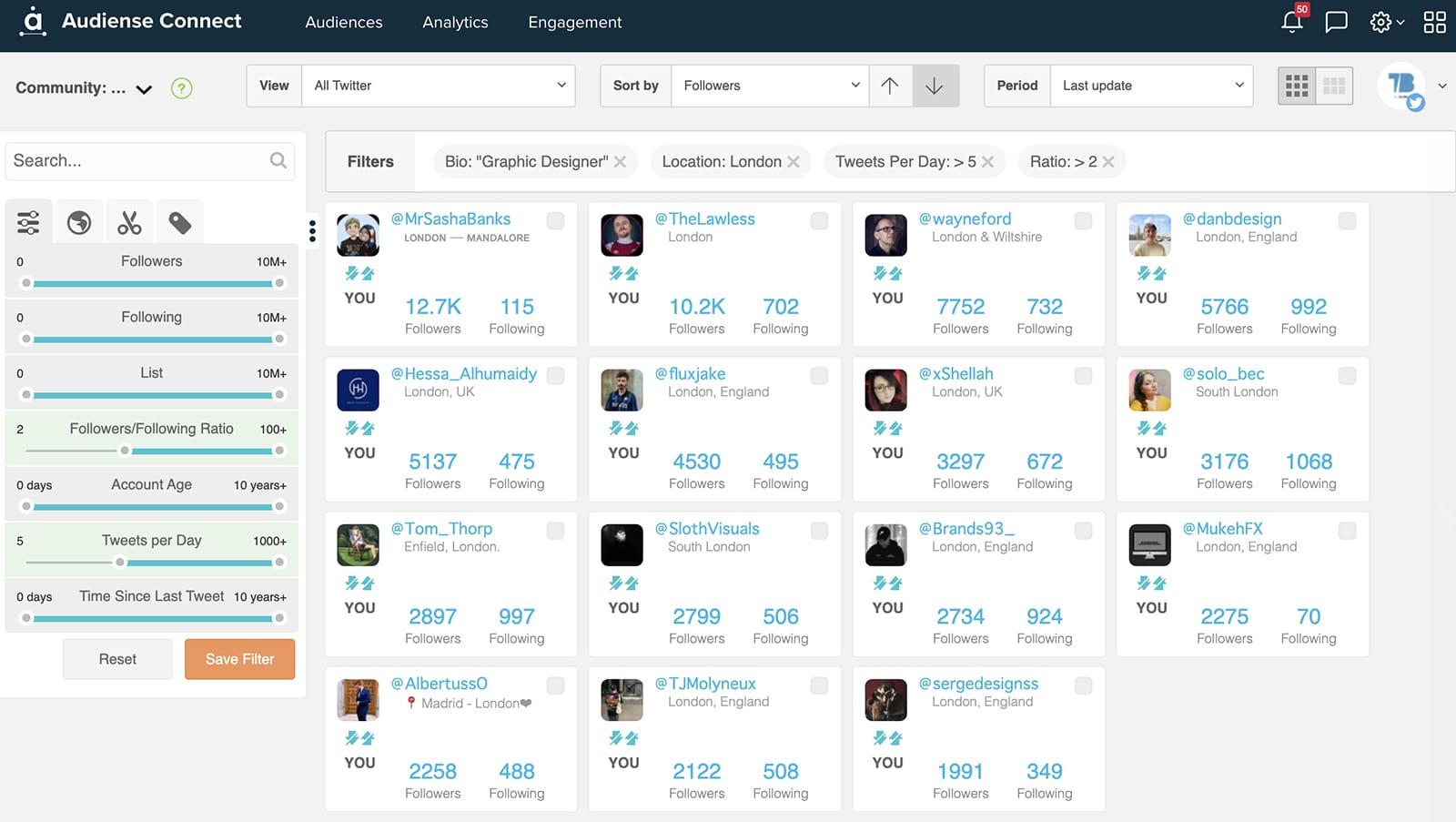
Related reading – the Ultimate Guide to Twitter Follower Audit.
From here, you can click to analyze individual Twitter users. You can also follow accounts or add them to lists from Audiense Connect.
Then you can build your community and grow Twitter followers strategically.
Learn this guide to search users on X like a PRO!
10. Monitor any user mentions on Twitter / X
It’s also possible to use Twitter advanced search as a social media monitoring tool. You can monitor mentions of your own account or any other Twitter user.
To find mentions, use the “@” operator and input the username in brackets. For example, we can search for Tweet Binder mentions with this search:
(@TweetBinder)
Standard Tweet Binder reports show historical mentions, either over the past seven days or over the past several years. However, Tweet Binder also offers real-time trackers.
With a real-time tracker, you can set up a Twitter monitor that detects mentions as they happen. It’s ideal for monitoring accounts during important campaigns or critical events and adjusting your strategy in real time.
11. Search Twitter followers
Audiense Connect is also a powerful tool for searching your existing audience. Here’s how to search Twitter followers: navigate to your community wall and enter a query.
Use advanced syntax to structure your search.
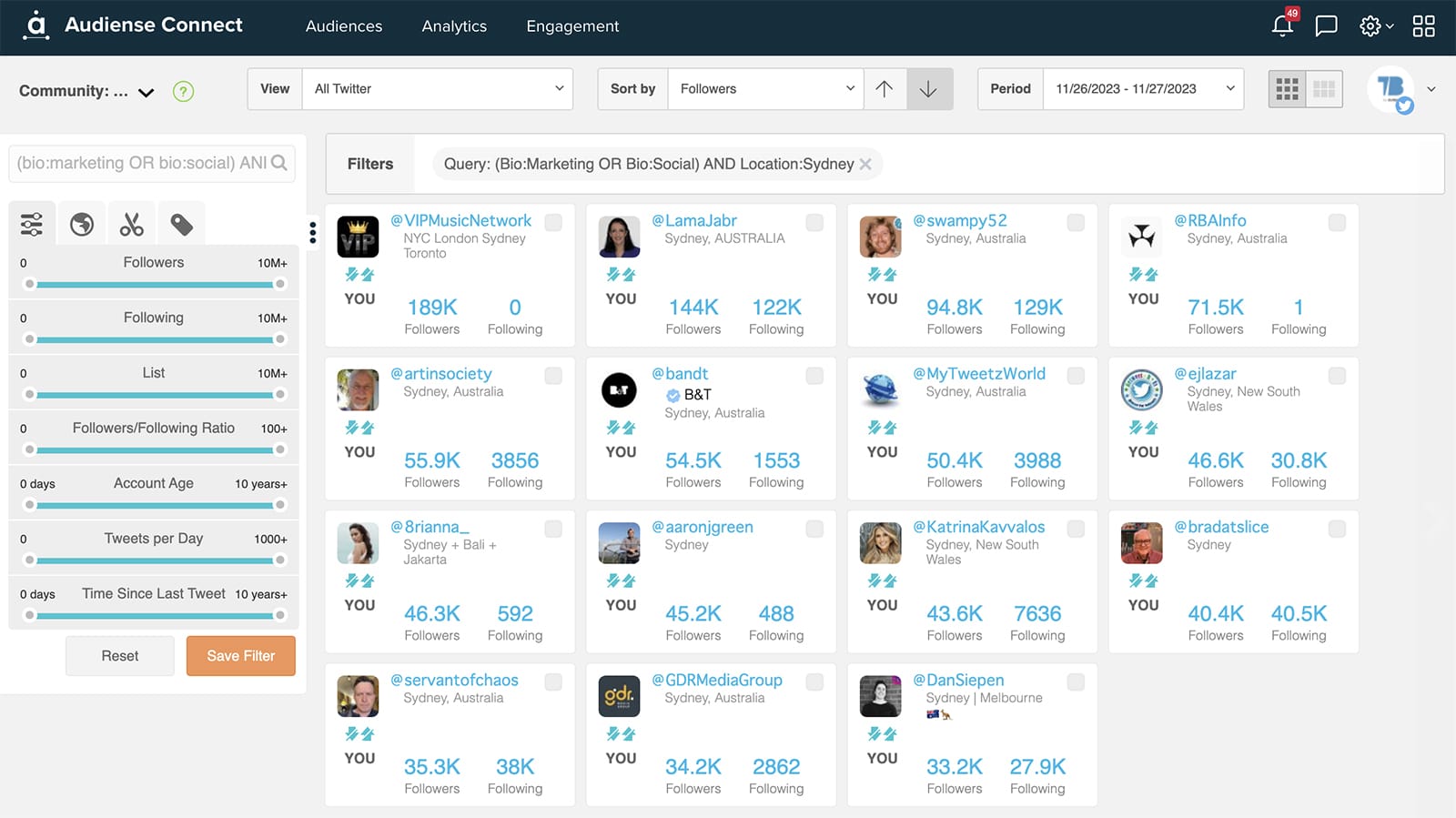
Learning how to search followers on Twitter for your own account is just the first step. You can also evaluate other users’ followers, as long as you’ve added them as third-party accounts in Audiense Connect.
Then you can analyze the types of users following your account, your competitors, or influencers in your niche. You can also understand their audience makeup and find valuable accounts to follow and engage.
Related reading – the Ultimate Guide to Twitter Follower Audit.
12. Find the most liked tweet or the most retweeted tweet
Whether you’re researching a specific account, keyword, or hashtag, you can easily find the single most popular tweet for any query. All Tweet Binder reports automatically display the most liked and the most retweeted tweet. It allows you to find the most popular tweets from an account.
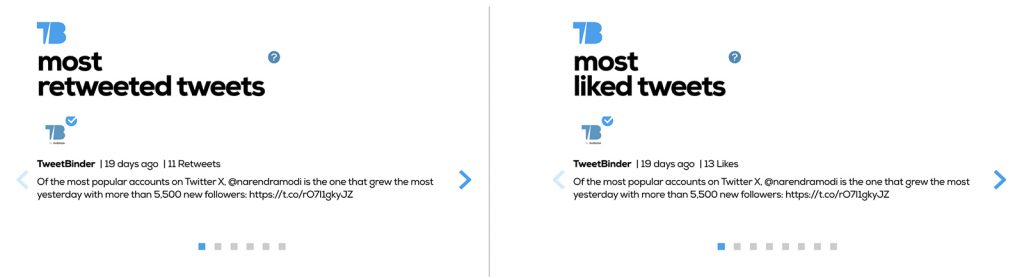
You can use these stats to better understand the campaign or the audience. When you know what’s likely to get the most engagement, you can improve your own Twitter marketing strategy.
13. Filter by a specific type of tweet
By default, Twitter searches include text, link, and image tweets. To narrow the results, use “filter:” search operators and define the type of tweet you want to see.
For example, you can search for only tweets with links:
from:TweetBinder filter:links
You can also do a Twitter image search to find only tweets with images:
from:TweetBinder filter:images
Using “-” search operators, you can also exclude tweets with media or links:
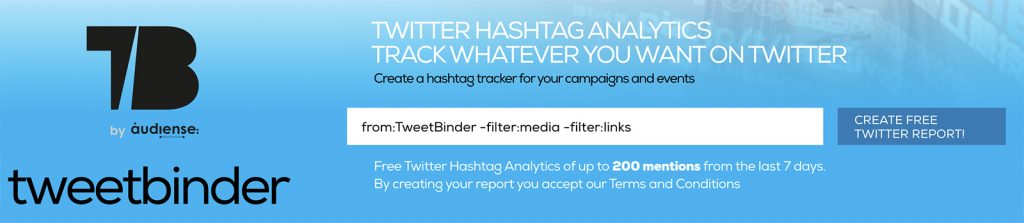
These advanced search options can locate specific tweets in your own Twitter search history. The operators also work for other accounts, so you can find specific tweets for any account.
14. Find tweets from a date or a particular time period
On twitter advanced search, to filter tweets by date use the commands SINCE and UNTIL followed by “:” and the period of time you want to analyze. You can combine both and also you can use them with other commands.
To set the beginning of the search period, use “since”:
to:TweetBinder since:2023-11-01
To set the end of the search period, use “until”:
to:TweetBinder until:2023-11-15
To establish a date range, use both “since” and “until”:
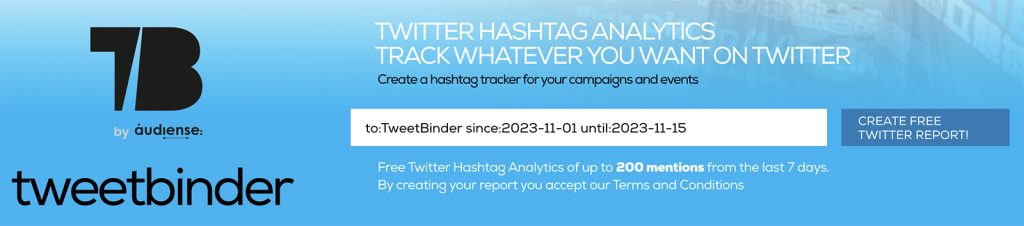
Some other X search examples:
- @Netflix since:yyyy-mm-dd (tweets since a certain day)
- @tweetbinder until:yyyy-mm-dd (tweets until a certain day)
- “analytical tool” since:yyyy-mm-dd until:yyyy-mm-dd (tweets between certain dates)
YYYY will be the year, mm the month and dd the day. So for the first option, if we want to analyze tweets that mention @Netflix since the 8th of November we will write on the search box: @Netflix since:2021-11-08.
15. Find tweets by location, country or city
If you’re marketing a local business or running a local campaign, you can find more relevant content by filtering tweets by location. This way it is possible to search tweets from a specific country
There are two ways to add location filters to an old tweet finder.
One way is using the “near” search operator, which defines a city, region, country, postal codes, or even GPS coordinates. For example:
“Women’s World Cup” near:US
You should use the country codes, you can find them here in this link.
If you want to create a report with tweets from a specific city you can use the same command and add the name of the city. For example, if we want to create a report with tweets sent from Detroit the query will be:
“Women’s World Cup” near:Madrid
In addition, use the “within” search operator, which defines a radius around a specific location. For example:
“Women’s World Cup” near:Madrid within:25km
16. Find tweets by language
By default, Twitter searches display tweets in all languages. To show tweets in language of interest, use the “lang:” search operator:
“Tweet Binder” lang:en
With Tweet Binder, you can also create separate reports for different languages. This option is helpful for understanding the volume and sentiment for topics or accounts in various languages.
For example, you may find that there are far more tweets in a certain language about a topic relevant to your business. These insights can inform your Twitter marketing strategy and help you decide whether to offer support or launch a dedicated account in that language.
17. Discover the sentiment around specific topics
Do customers, influencers, and community members have a positive or negative feeling about a topic or account? With sentiment data, you can easily discover the answer.
Tweet Binder’s sentiment chart offers an overview of the positive, negative, or neutral sentiment for the account or topic.
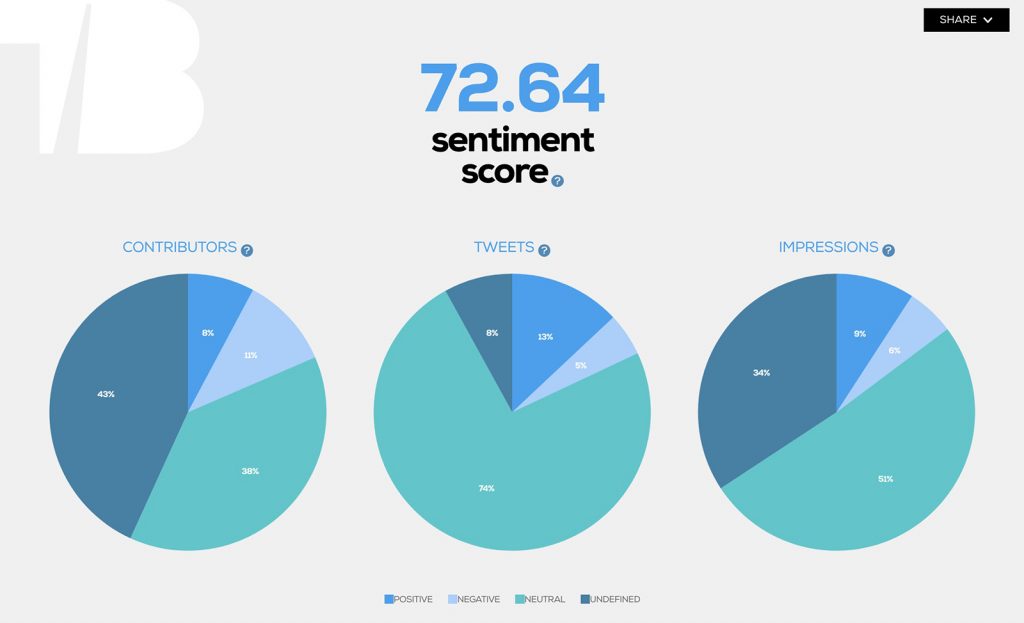
It breaks down sentiment by tweets, contributors, and impressions so you can better understand the impact of the sentiment. It also shows a timeline for the entire report period so you can see if and how the sentiment changed over time.
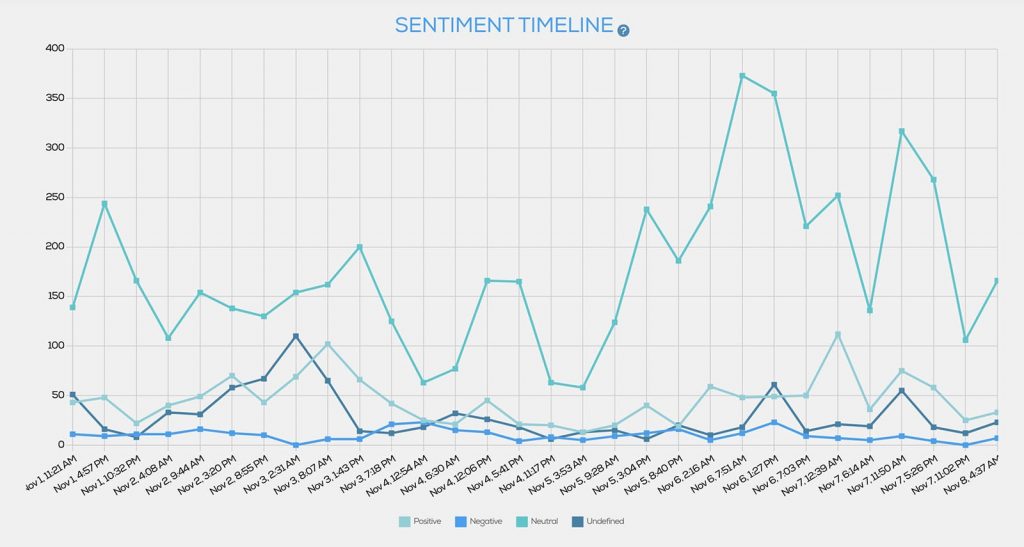
Did the sentiment shift from positive to negative over time? If you can pinpoint the event or tweet that caused the change, you can better understand the topic and how to engage the audience.
Most Asked Questions About Twitter Advanced Search
Can you use Twitter search operators in the mobile app?
Yes and no. The mobile app doesn’t have an advanced search panel like Twitter does on desktop. However, it’s still possible to filter results by typing advanced Twitter operators into the mobile search bar.
How many Twitter search operators can you combine?
Technically, there’s no limit to the number of filters or operators you can add to a Twitter search. Use as many as you need to find the specific tweets you want.
Can you do a Twitter history search for private accounts?
No, it isn’t possible to use advanced search operators to find tweets from private accounts. However, if you follow a private account, you can review the user’s past tweets manually.
Can you do an advanced Twitter search for free?
Yes, there are a few ways to do an advanced Twitter search at no cost. To find accounts or tweets, you can use native tools in the Twitter app. To access tweet and user insights, use an advanced search tool like Tweet Binder to get a free report on up to 200 tweets or Audiense Connect tool to search Twitter users.
Can you do an advanced search in Twitter without logging in?
Yes, but you need a third-party tool. Tweet Binder offers free 7-day reports with up to 200 tweets, with no account or login necessary. You can’t search Twitter without account or profile login—at least not directly on X.
Why is Twitter advanced search not working?
Is Twitter search not showing all results? If you find that you can’t search on Twitter using the operators above, check your settings. To see more results, remove some filters or exclude fewer words.
How to see Twitter search history?
On the desktop place the cursor into the search bar on the top right corner. In the dropdown you will find your recent searches as well as saved searches if you scroll down.
Is archived tweets search possible?
Unfortunately, no. All the deleted tweets disappear from the search results.
Search X / Twitter Like a PRO
With advanced search, Twitter becomes a robust search engine for retrieving specific tweets, reviewing campaigns, and listening to topics. By using Twitter advanced search operators with Tweet Binder and Audiense Connect, it’s possible to find certain accounts, identify influencers, and do in-depth tweet analyses.
Sign up for Tweet Binder to start searching Twitter like a pro today. Use the search bar below.
Sign up for Audiense Connect to search Twitter users or search followers. It is free.

Javier is the founder and CEO at TweetBinder. With more than 10 years of experience in Twitter Analytics space, he is on the mission to build best-in-class Twitter marketing tools helping X community to thrive.
