This post is also available in: Español (Spanish)
Tweet Binder reports are the best way of analyzing any given keyword or hashtag in the most complete way possible. Our reports provide key insights into how the audience engages with content, which tweets perform best, and whether your brand’s social media strategy is working or not. They also tell you how much is a certain tweet or user worth.
But just as our reports give you the most complete information so you can analyze Twitter Analytics any way you want, you can create them in multiple ways. Whether you’re on the main page, your dashboard or in the advanced search, you’ll always get the same results.
How to create a report from the Advanced Search menu
Our Twitter Advanced Search menus are the best way to create your report and neat down your results. In this menus, you can introduce the settings of your reports, such as the language, the starting and ending dates, the words that must and must not appear… The most important ones are the “CAN contain” and the “MUST contain” fields.
There are two ways to go to the Advanced Search menus, but in any case, the steps to create a report from the Advanced Search menu are very easy and intuitive:
- Place the cursor on the search bar of your dashboard and click on the “ADVANCED SEARCH” button of your preferred type of report OR click on your user menu avatar (top right corner) and select the type of report.
- Type your terms on the corresponding fields*
- Click on “Create report” and done!
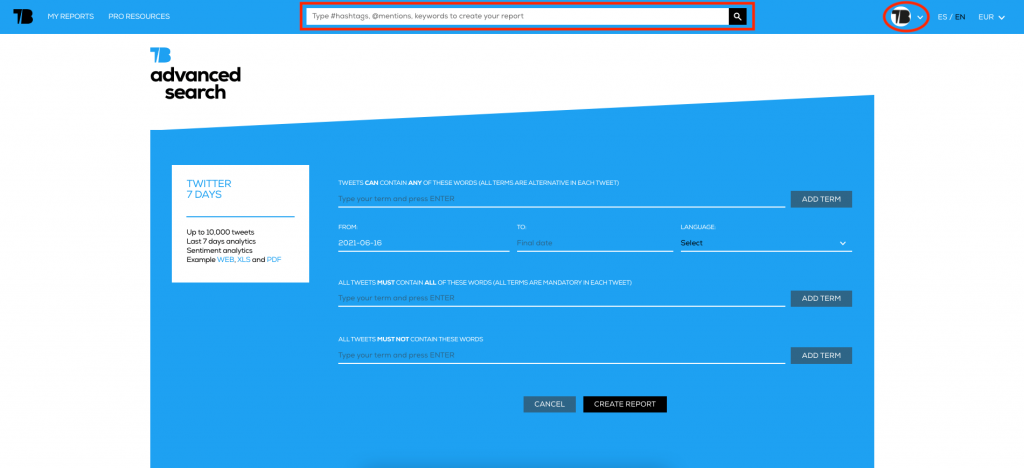
* Take into account that if you add a term in the “CAN contain” field you don’t need to add it again in the “MUST contain” field.
CAN Contain vs. MUST Contain
In the “CAN contain” field you must type terms that the tweets may have. These terms are alternative, so if for example, we type the terms “iOS” and “Android”, tweets can contain either one or both terms. In the “MUST contain” field you should type keywords that MUST appear in all of the tweets. Following the example above, if we introduce “iOS” and “Android” on the “MUST contain” field, every tweet in the report will have both keywords, such as this one:
no bird too tall, no crop too short
introducing bigger and better images on iOS and Android, now available to everyone pic.twitter.com/2buHfhfRAx
— Twitter (@Twitter) May 5, 2021
How to create a report from your Dashboard
Are you on your dashboard and want to create a report? It’s very simple as well!
- Place the cursor on the search bar on the top
- Type #hashtags, @mentions or keywords to create your report
- Click on the magnifying glass button
- Done!
How to create a Tweet Binder report from the Home page
Once you are on the home page, you must follow these steps to create a Twitter report:
- Go to Tweet Binder’s website
- Type your desired query in the search bar. Add filters such as filter:verified if you want!
- Click on “CREATE FREE TWITTER REPORT”
- This will automatically create your 7-Day report. That’s it!
You can also type your search here:
As you can see, not only are Tweet Binder’s Twitter reports very complete, but also very easy to set up. The options to create Tweet Binder reports are many, so no matter where you are on our web you’ll always be able to quickly set up a Twitter Report, even from your phone. Remember that with a Tweet Binder report you can analyze not only hashtags, but also accounts, words… and add any Twitter filter that you want, such as the geocode. In any case, once you set up your report you’ll be able to see all the tweets you were looking for.
If you have any questions about how to take advantage of Twitter data or set up your report, do not hesitate to contact us.

Javier is the founder and CEO at TweetBinder. With more than 10 years of experience in Twitter Analytics space, he is on the mission to build best-in-class Twitter marketing tools helping X community to thrive.

